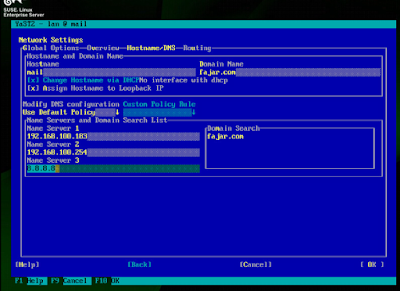Assalamualaikum wr wb
Jumpa lagi di Fajar Blog. Apa kabar kalian? Semoga baik-baik saja yap. Sesuai judul kali ini saya akan membahas tentang cara membobol aplikasi Applock. Hmm rada serem yah.. Gausah terlalu lebay hahaha.
Applock adalah aplikasi android buatan DoMobile Lab yang berjalan pada android. Fungsi aplikasi ini adalah mengunci aplikasi yang dianggap rahasia (private) agar orang lain tidak dapat membukanya.
Pengalaman pertama saya bertemu dengan aplikasi ini yaitu pada ponsel android milik teman saya. Saat ingin kepo-in bbm dan whatsappnya tiba-tiba si Applock ini muncul dan meminta password agar aplikasi tersebut dapat dibuka. Saat saya tanyakan passwordnya kepada teman saya, dia tidak memberi tahu. Saking kepo-nya saya akhirnya saya telusuri dan menemui caranya. Hayoo penasaran kan? Mari simak postingan berikut.
Saat kita meminjam ponsel android milik teman kita dan ingin kepo-in bbmnya. Eh malah bbmnya minta password gara-gara si applock. Tenang aja keluarkan saja dulu.
Coba buka Setting lalu cari menu Aplikasi
Cari dan pilih Applock
Jika sudah, klik Force Stop
Force Stop ini atau dalam bahasa Indonesia Paksa berhenti berfungsi untuk mematikan Applock secara paksa pada ponsel android.
Jika sudah tentu selanjutnya pilih OK
Selamat... Aplikasi Applock sudah berhenti, sekarang anda bebas kepo-in ponsel android milik temanmu.
Jika anda bernasib kurang baik, aplikasi Settings juga di kunci dengan Applock.
Jangan khawatir, masih ada kesempatan untuk mematikan Applock.
Berikut caranya :
- Restart ponsel android tersebut
- Jika sudah menyala segera cepat-cepat membuka Settings
- Ikuti langkah diatas untuk mematikan Applock
Kiranya cukup sekian postingan dari saya, jangan gunakan ini untuk hal yang aneh-aneh ya.. hehehe