Assalamualaikum wr wb
Jumpa lagi dengan saya Fajar Mukharom, cowo masa kini. Ahahaha lupakan. Bagaimana kabarnya nih kawan-kawan? Semoga sehat selalu ya, amin.. Pada postingan kali ini saya akan bahas soal WMWare vSphere lagi nih. Jangan bosan-bosan dengan postingan saya mengenai VMWare vSphere, karena saya mendapat materi soal VMWare vSphere di tempat PKL saya yaitu di PT. Excellent Infotama Kreasindo. Oke langsung saja simak postingan berikut.
Setelah sebelumnya saya memposting Mengenal Teknologi Virtualisasi: VMWare vSphere Hypervisor ESXi , kali ini saya akan membahas instalasi VMWare vSphere. Instalasinya sangat mudah seperti instalasi pada biasanya. Kita hanya dituntut untuk pilih "Next", "Accept" , "Yes" dan sebagainya.
Pengenalan
Apa sih VMWare vSphere itu??? VMWare vSphere merupakan alat untuk melakukan virtualisasi. Sama seperti VMWare Workstation kah?? Sama seperti Virtualbox kah?? Yap betul sekali, tetapi hanya fungsinya saja yang sama. Jika VMWare Workstation dan Virtualbox diinstall dalam sebuah OS untuk melakukan virtualisasi. Beda dengan VMWare vSphere ini, vSphere merupakan OS untuk melakukan virtualisasi. Jadi vSphere ini harus diinstall pada komputer fisik dan dapat membuat beberapa virtual machine.Installasi
Disini saya menggunakan VMWare vSphere Hypervisor 6.0, yaitu versi terbaru saat ini. Oke langsung sajaPersiapan
- Buka alamat URL VMWare vSphere Hypervisor™ (ESXi)
- Pilih menu download
- Download dengan cara melakukan register user name dan password pada menu register yang disediakan. Yang terbaru adalah versi 6.0
- Jika kita sudah register, kita akan diberikan free Serial Key dan link untuk download file ISO. Silakan download file ISO tersebut, besarnya sekitar 350 MB
- Burn file ISO kedalam CD
- Gunakan file ISO untuk instalasi sistem VMWare ESXi. Pastikan isi harddisk sudah dibackup karena ESXi akan menghapus seluruh isi harddisk
Setelah file ISO di burning ke dalam CD, masukkan CD tersebut ke CD/DVD Rom komputer yang akan diinstall. Pastikan booting pertama adalah CD/DVD Rom tersebut.
Maka akan muncul jendela seperti pada gambar. Tekan enter untuk melakukan instalasi.
Kemudia VMWare vSphere akan loading terlebih dahulu, tunggu hingga proses selesai.
Selanjutnya akan muncul tampilan Welcome. Tekan "Enter" jika ingin meneruskan instalasi.
Muncul tampilan persetujuan lisensi. Tekan F11 untuk menyetujui dan melanjutkan.
Kemudian VMWare vSphere akan melakukan proses scanning harrdisk untuk instalasi.
Pemilihan harddisk untuk instalasi VMWare vSphere. Pastikan anda memilih dengan benar harddisk yang ingin digunakan, karena vSphere akan menghapus semua data yang ada. Jangan lupa berdoa agar instalasi berjalan dengan lancar. Tekan "Enter" untuk melanjutkan.
Pemilihan keyboard layout, pilih saja "US Default". Klik "Enter" untuk melanjutkan.
Isikan password untuk root. Jika sudah tekan "Enter" untuk melanjutkan.
Konfirmasi penginstalan. Pastikan anda benar-benar yakin untuk menginstal. Jika anda sudah yakin tekan "F11" apabila masih ragu tekan "Esc".
Proses instalasi sedang berjalan, tunggu hingga selesai.
Instalasi telah selesai, vSphere akan meminta untuk melakukan reboot. Tekan "Enter" untuk melakukan reboot. Jangan lupa keluarkan CD.
Seperti inilah tampilan VMWare vSphere 6.0. Pada gambar terlihat saya mendapat IP Address untuk vSphere ini dari hasil DHCP yaitu 192.168.80.102.
Jika muncul "Security Warning" beri checklist pada "Install this certificate and do not display..." Kemudian klik "Ignore"
Seperti inilah tampilan vSphere Client, kita dapat membuat virtual machine disini.
Sekian postingan dari saya, semoga bermanfaat.
Tunggu tutorial selanjutnya dari saya.
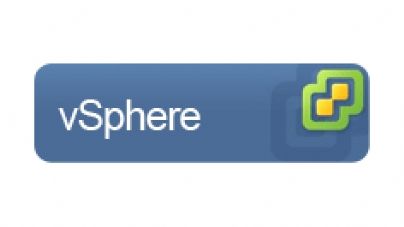
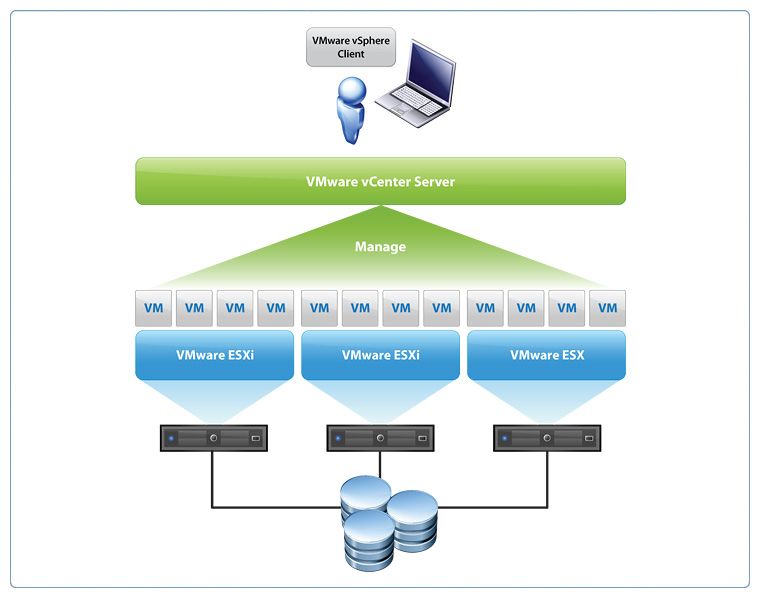
















EmoticonEmoticon